This article describes how to export scan data with deleted points from different ReCap versions and then import it into Cintoo.
If Autodesk Recap 2023 (version 22.2.x or higher) is used
- After point cloud is cleaned and unwanted 3D points are deleted, save the project with Save or Save As in ReCap 2023 (or higher).
- After selecting a folder, clicking on Save will trigger either one of these 2 popup windows depending on the button choice


Please select the 3rd option:
- Optimize cloud and modify RealView (if Save was used)
- Remove point cloud and modify RealView (if Save As was used)
Then select one of the 3 sub-options for panoramic images. For all these 3 sub-options, deleted points will not appear in Cintoo 3D Navigation, but the chosen sub-option will impact panoramic image display:
- Retain image color - panoramic image will remain like the original one
- Replace section with alternate color - deleted points will be of a chosen color
- Blur the image - deleted points will be blurred
Import the saved file in Cintoo Connect via Terrestrial Laser Scans tab without using Do not import deleted points toggle.
We do recommend using this workflow. It removes some heavy computing from Cintoo Connect during the import process.
Autodesk Recap version prior to 2023
Instructions for deleting points in Autodesk ReCap
1. Deleted points in ReCap will still show up in RCP file when uploaded to Cintoo if Clip Outside feature was used.
So do not use Clip Outside/Clip Inside option, use Delete during cleaning process in ReCap.
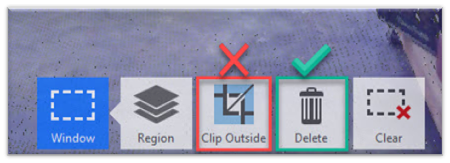
2. After cleanup, when saving RCP file, whether Save or Save as option is used, one of the messages below will pop-up.

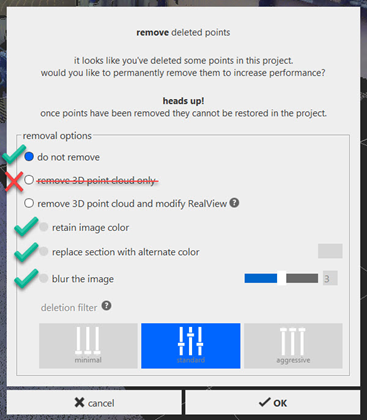
Warning: do not use optimize 3D point cloud only or remove 3D point cloud only.
Importing RCP projects with deleted points using Cintoo Connect
- Install the latest version of Cintoo Connect by following the instructions Install Cintoo Connect.
- Follow these instructions to upload scans to Cintoo via Cintoo Connect Upload Terrestrial Laser Scan
Special instructions related to RCP projects with deleted points:
- When selecting RCP file for import and upload via Cintoo Connect, this RCP file must be in read/write mode since Cintoo Connect will attempt to modify it during the process.
- If using Autodesk ReCap 2022 or older, make sure Do not import deleted points from RCP option is checked after selecting RCP file in Cintoo Connect.

- If using Autodesk ReCap 2023 or newer, and RCP file was saved using one of the optimize/remove 3D point cloud and modify RealView options, Do not import deleted points from RCP option does not have to be checked in Cintoo Connect.
Note: reading phase of the first scan of the RCP project takes some time (for example, up to half an hour for an RCP project of 30 GB) because this is when the removal of the deleted points of all scans occurs. Reading the next scans will be as fast as without Do not import deleted points from RCP option.
Was this article helpful?
That’s Great!
Thank you for your feedback
Sorry! We couldn't be helpful
Thank you for your feedback
Feedback sent
We appreciate your effort and will try to fix the article