This article describes how to export different types of scan data from a Cintoo project.
Permissions: users with roles including Export or Download Reality Data permission can export scan data.
There are two ways to export scan data out of Cintoo:
- From Data tab
- From Crop List (Crop Tool)
Cintoo Connect must be installed on the PC in order to export scan data (Install Cintoo Connect).
Export Scan Data from Data Tab
To export an individual scan, navigate to the desired file and click Download icon either on the tile or at the bottom of the screen.
To export multiple scans at a time, select desired files and click on Download from the bottom of the screen.
The same could be done for an entire work zone or set of work zones.
In the pop-up window click Export scans.

Cintoo Connect is launched on Export tab.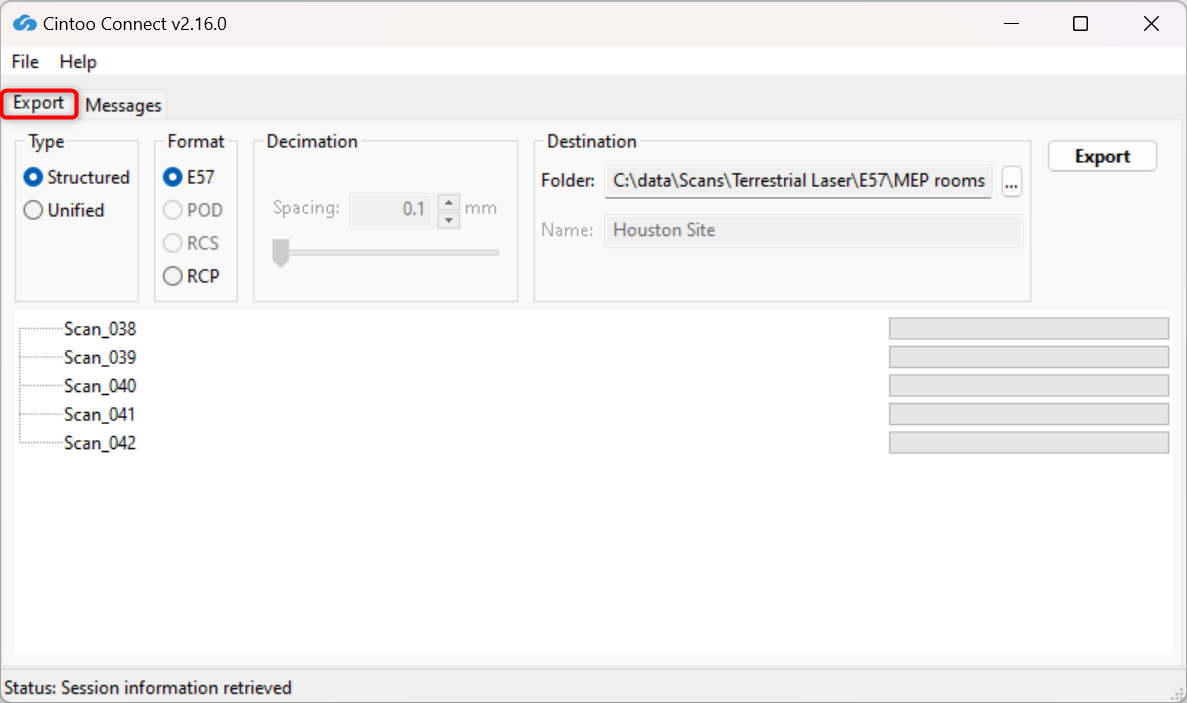
Scan data can be exported as a structured E57 or structured RCP file. Hover over options to learn more about them.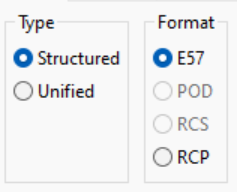
Scan data can also be exported as a unified E57, RCP, RCS (Autodesk ReCap format), or POD (Bentley Point Tools) file, resulting in one globally decimated unified point cloud.
Hover over format options to learn more about them.
Adjust Spacing parameter to apply uniform decimation to exported scan data.
Choose Destination Folder and Name of the exported file.

Click Export to initiate mesh-to-point cloud conversion and export process.
Export Scan Data from Crop List
In Overview Map or 3D View, click Crop icon to open Crop List.
Navigate to the desired crop region and click Export icon to launch Cintoo Connect.
Crop regions can only be exported as an unstructured E57, RCP, RCS (Autodesk ReCap format), or POD (Bentley Point Tools) file.
Click Export to initiate mesh-to-point cloud conversion and export process.
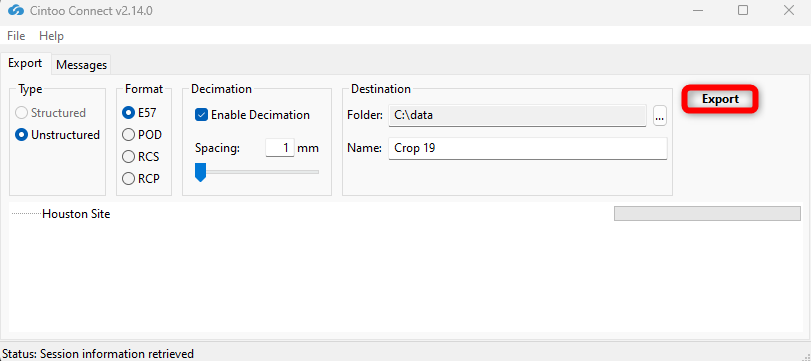
.
Was this article helpful?
That’s Great!
Thank you for your feedback
Sorry! We couldn't be helpful
Thank you for your feedback
Feedback sent
We appreciate your effort and will try to fix the article