This article describes how to manually create a scanning path CSV file required by Cintoo Connect with Autodesk ReCap.
1. Open unified point cloud in Recap (make sure project units are set to Meters), hover over Annotation Tool, and click Note.

2. Pick a point, input a name for the note, and click OK. Repeat this step until you have the desired number of pick points for the project.


3. Hover over Project Navigator tile, navigate to Annotations, and click Export Notes to CSV.

4. Export ReCap project as an E57 file.


5. Open CSV file and modify it to match the following format.
Original CSV from ReCap

Re-formatted CSV for Cintoo
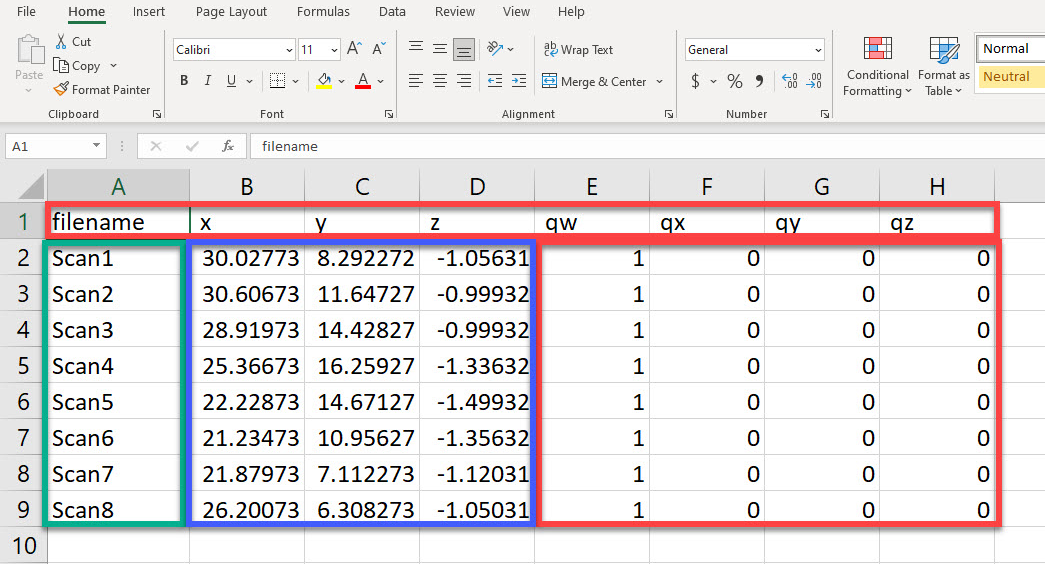
6. Add 1.7 to all values in z-height column D to put scan sprites on the standard elevation, save and close CSV file.

7. In Cintoo Connect open Mobile Laser Scan tab, select Generic E57/LAS/LAZ, input E57 file from step 4 as Point Cloud, and CSV file as Scanning Path. Adjust position sampling value as needed. If needed enable Blur faces option for security reasons.

8. Click Import to begin upload process.
Was this article helpful?
That’s Great!
Thank you for your feedback
Sorry! We couldn't be helpful
Thank you for your feedback
Feedback sent
We appreciate your effort and will try to fix the article